8. Opening a terminal¶
A terminal is a text window which enables you to run programs on your computer by typing their name, often followed by various options, commands, or data file names. The terminal is often also called the command line. It may also be referred to by the specific name of the program which interprets the text commands, such as Bash, Zsh or, for Windows, Powershell. The name for a program which interprets text commands like this is a “shell”, so you might also see the terminal referred to as the shell. Full instructions on how to use the terminal are beyond the scope of this document, but some of the installation and configuration steps described here need to be run in a terminal so its important that you at least know how to start one.
If you need to know more about how to use a command line terminal then you should follow the Software Carpentry tutorial on the Unix Shell.
8.1. Windows¶
On Windows you can either run Windows’ own terminal, Powershell, or the Git Bash terminal that is installed when you install git.
To run Powershell, simply type powershell into the search box at the bottom left of the screen.
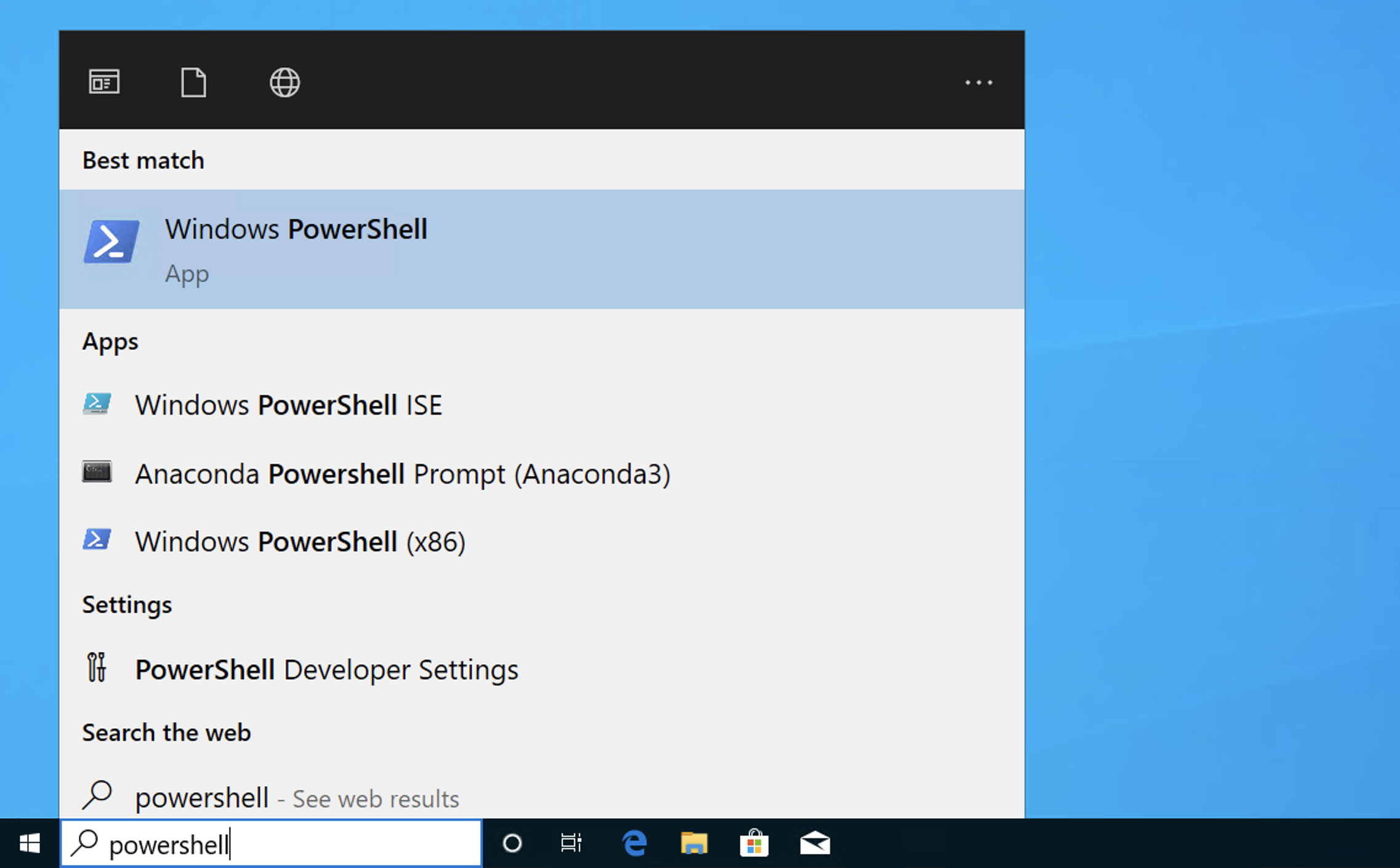
Similarly, if you have installed git then you can run Git Bash by typing git bash into the search box:
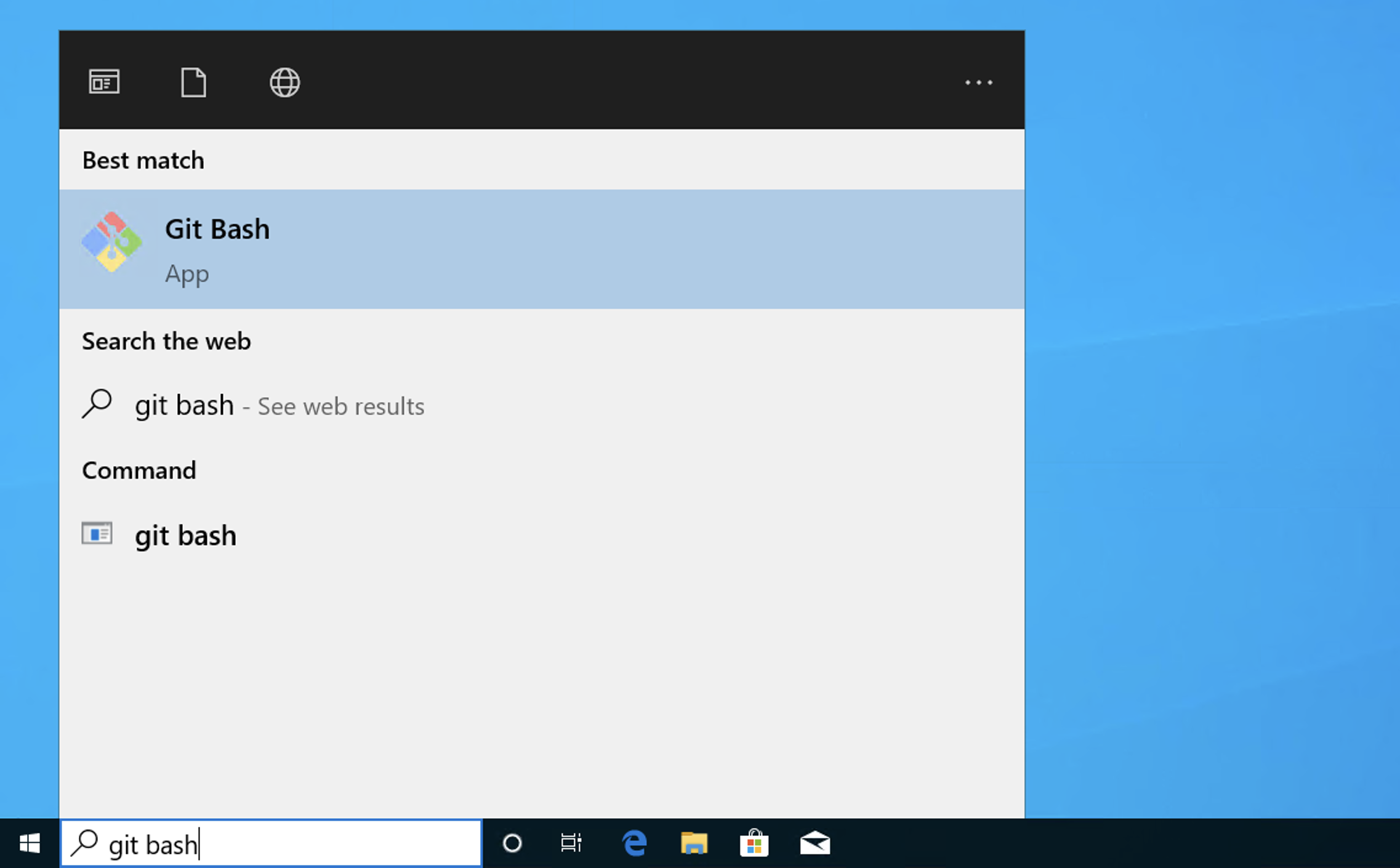
8.2. Mac¶
The simplest way to open a terminal on MacOS is to press ⌘ + space to open Spotlight Search and then type terminal in the search window.
8.3. Linux¶
The terminal is such an intrinsic part of working with Linux that you probably already know how to launch a terminal on your system. Depending on your distribution and choice of graphical user interface, the terminal programme might be called terminal, gnome-terminal, konsole, xterm, or possibly something else.
If you’re not sure how to launch a terminal, then here are a few ways to find it:
On Ubuntu and, possibly, some other distributions, press control + Alt + T.
Click on the terminal icon in the menu bar.
Press the Windows key to bring up a menu. The terminal program might appear in the menu, or you can start typing terminal in the text box that appears.
8.4. Chrome OS¶
If you have set up Linux on your Chromebook then you can open a terminal by pressing search (🔍 or ⊙) and type Terminal then enter.
8.5. Opening a terminal within Visual Studio Code¶
If you have installed Visual Studio Code then you can launch a terminal from within the program by selecting new terminal in the terminal menu. This will start a new terminal at the bottom of the Visual Studio Code Window.
